Ledger Nano X là gì? Hướng dẫn cài đặt và sử dụng ví Ledger Nano X
Mục lục1 Khái niệm ví Ledger Nano X là gì?2 Mua ví Ledger Nano X ở đâu?3 Ví Ledger...
Bài viết này mình sẽ hướng dẫn cài đặt và sử dụng ứng dụng Authenticator của Google để chống lại các mối đe doạ đánh cắp thông tin tài khoản trên internet, như chúng ta đã biết ngày này thời kỳ của internet lên ngôi, thời kỳ của cuộc cách mạng công nghiệp 4.0 vạn vật kết nối internet vì vậy mọi thông tin cá nhân đều có thể bị lộ hay bị đánh cắp nếu chúng ta không bảo mật một cách cẩn thận. Ứng dụng Authenticator là một phần mềm chạy trên smartphone có thể giúp đỡ các bạn chống lại các mối nguy hại này.
Để cài đặt ứng dụng Google Authenticator App các bạn truy cập đường dẫn này để tải về ứng dụng Google Authenticator App cho android, Truy cập vào đường dẫn này để tải ứng dụng Google Authenticator App cho iOS
Bước 1: Sau khi tải và cài đặt ứng dụng Google Authenticator App về điện thoại các bạn chọn vào dấu “+” tại góc màn hình.
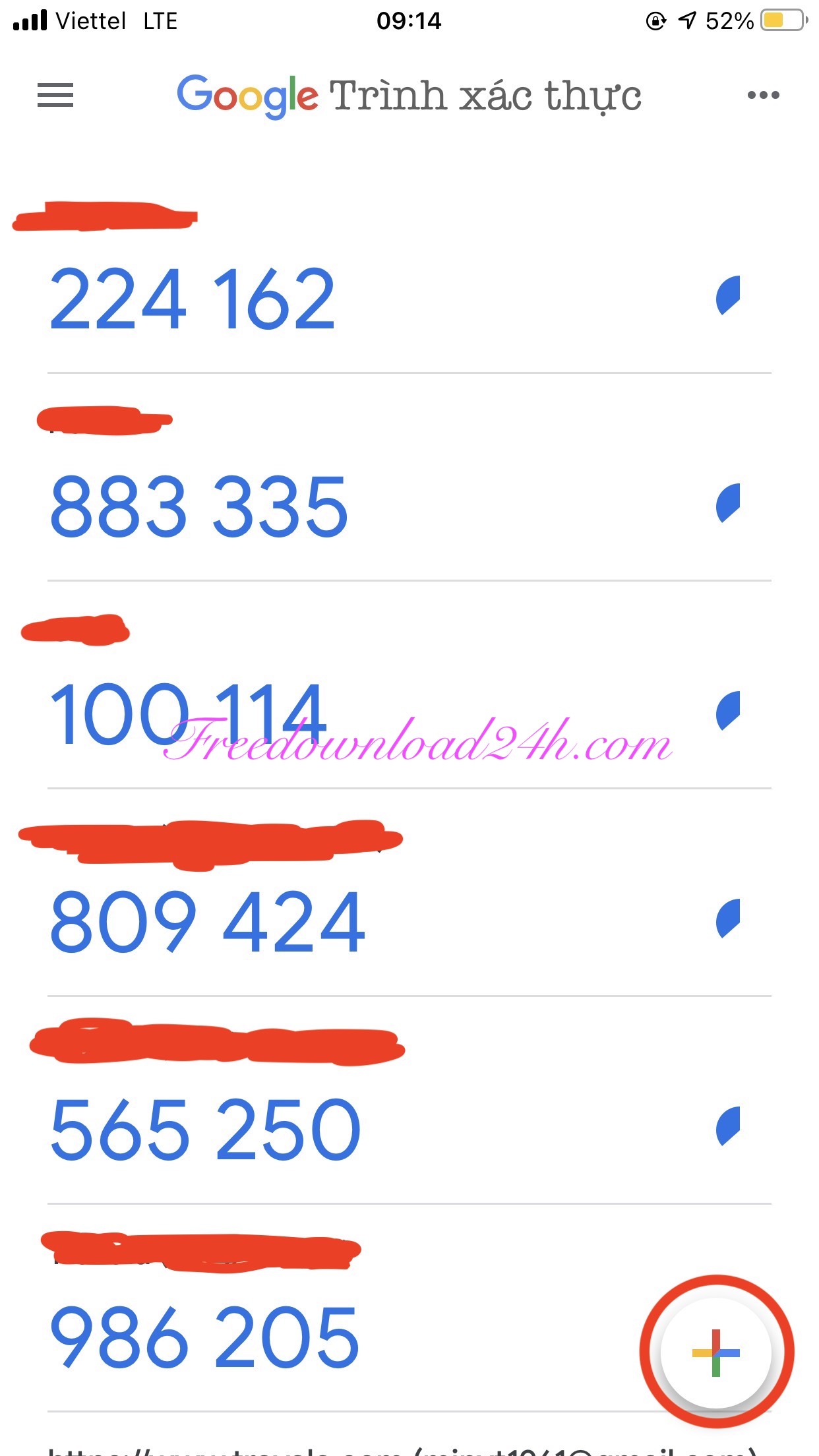
Bước 2: Một dao diện hiện ra ở góc màn hình, ở đây bạn có hai sự lựa chọn, một là “Quét mã QR” và hai là “Nhập khoá thiết lập” bằng thủ công, lúc này thì đồng thời ở ứng dụng hay website trong tài khoản của các bạn chọn bật chết độ xác minh 2 bước bằng Google Authenticator lên, một mã QR code sẽ hiện ra và dòng key để nhập khoá thiết lập bằng thủ công, các bạn nhớ phải lưu key này vào vì nếu mất bạn sẽ không thể khôi phục lại tài khoản của mình trong các trường hợp như mất điện thoại hoặc cài lại hệ điều hành.
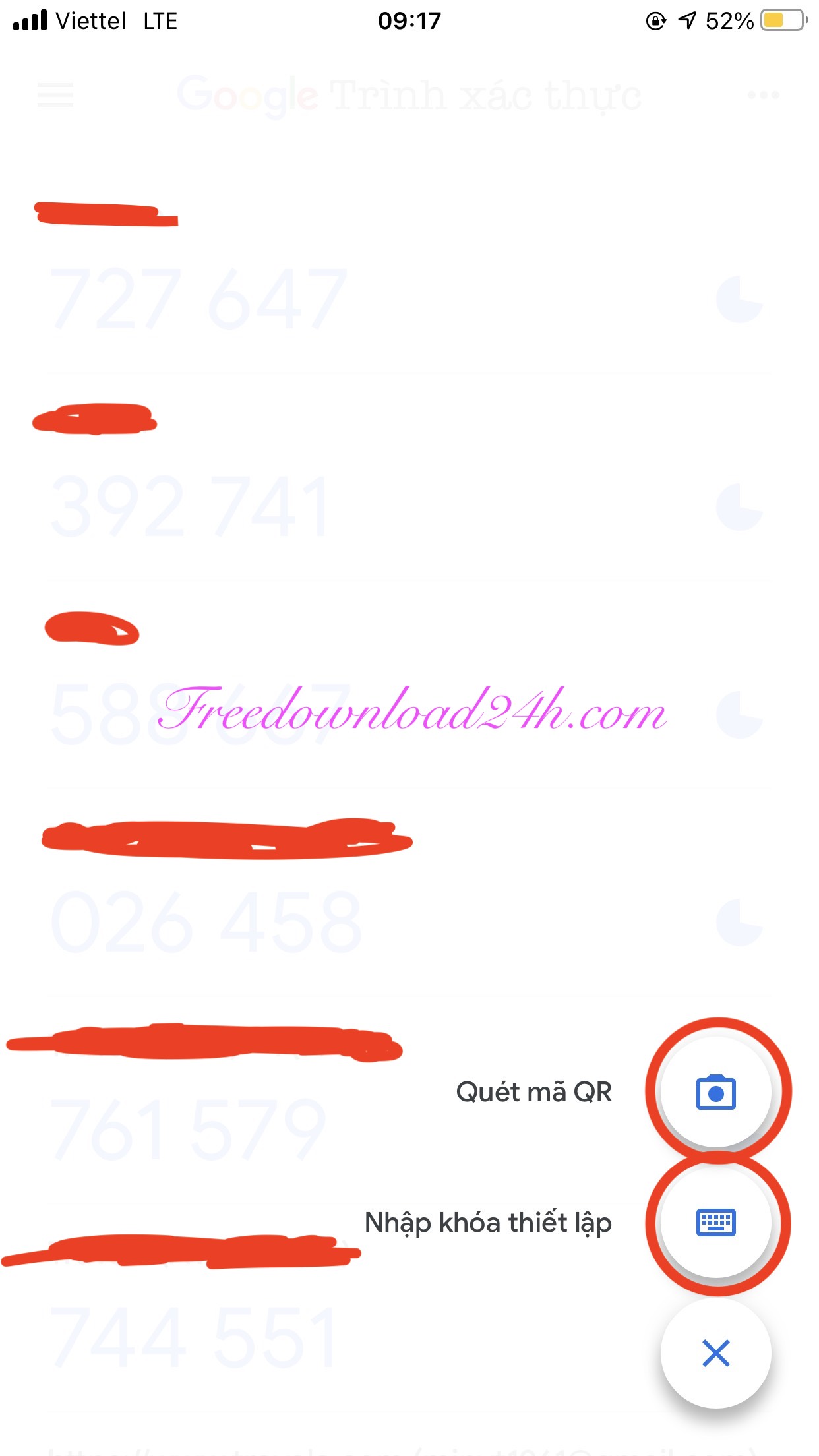
Bước 3: Nếu các bạn chọn Quét mã QR thì ứng dụng sẽ tự động cập nhật vào hệ thống còn nếu các bạn chọn mục nhập thủ công thì sẽ phải thực hiện bằng tay bao gồm tên tài khoản và mã khoá.
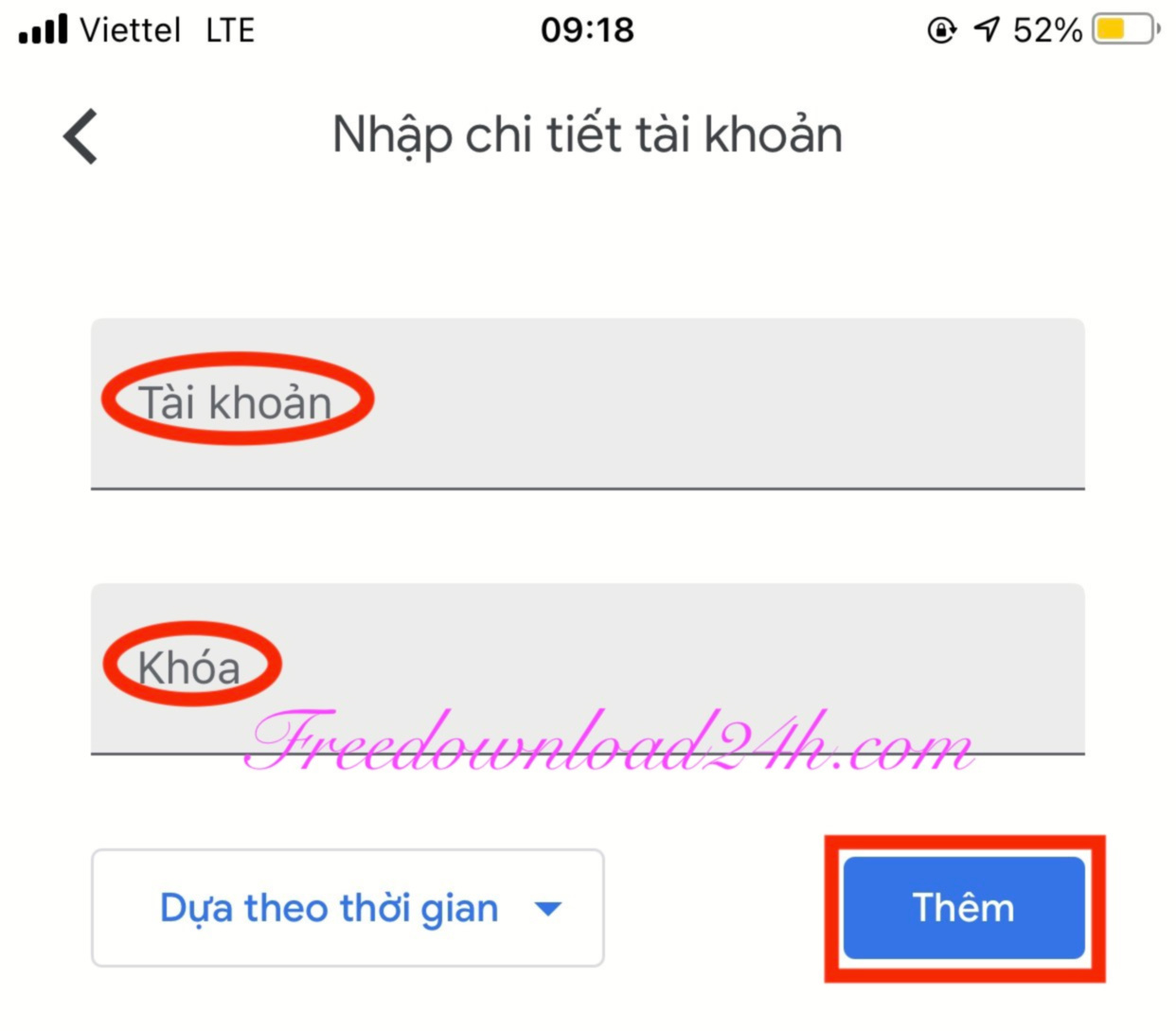
Bước 4: Lúc nãy một đoạn mã code của tài khoản các bạn vừa đăng ký sẽ hiện ra và cứ mỗi 30 giây đoạn mã code này lại xuất hiện một lần và không phải đoạn mã code nào cũng giống nhau. Lúc này các bạn có thể sử dụng mã này mối lần đăng nhập hoặc thay đổi thông tin tài khoản của mình.
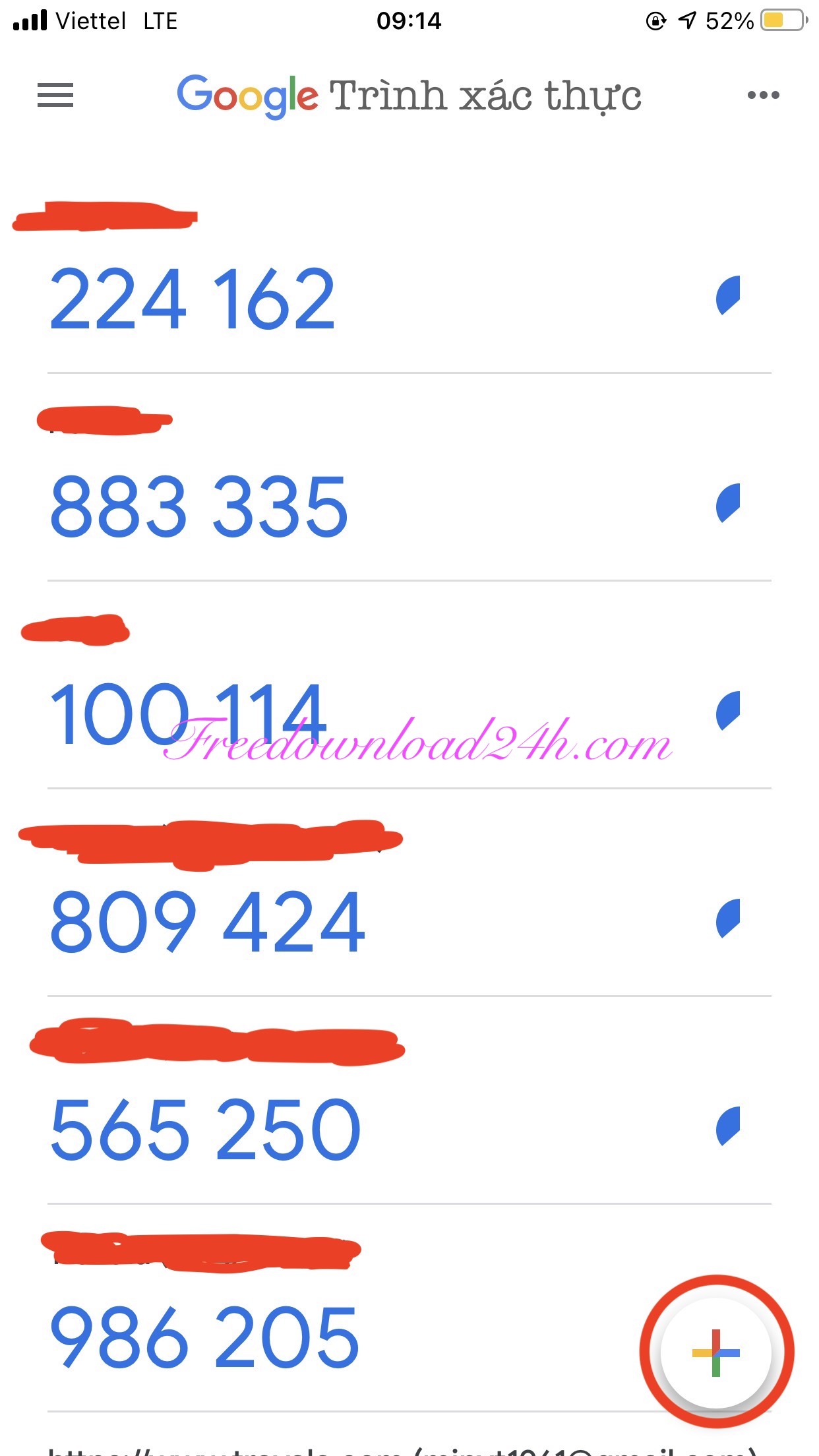
Như vậy mình đã hướng dẫn cài đặt và sử dụng ứng dụng Google Authenticator App cho các bạn hy vọng giúp phần nào các bạn newbie có thể sử dụng được ứng dụng một cách cơ bản để bảo mật tài khoản cũng như thông tin cá nhân của mình một cách an toàn. Cảm ơn các bạn đã tìm đọc.
Cập nhật: 17/05/2022
 Bài viết liên quan
Bài viết liên quanMục lục1 Khái niệm ví Ledger Nano X là gì?2 Mua ví Ledger Nano X ở đâu?3 Ví Ledger...
Mục lục1 Mua bán P2P Binance1.1 Mua coin bằng VNĐ1.2 Bán coin ra VNĐ2 Đảm bảo an toàn khi...
Mục lục1 Trade kiếm tiền2 Farm kiếm tiền2.1 Rút LP token3 Syrup Pools3.1 Rút CAKE stake4 Một số chức...
Mục lục1 Hướng dẫn đăng ký sàn Binance?1.1 Cách sử dụng email đăng ký tài khoản Binance trên Web1.2...
5/5 - (1 bình chọn) Việc đầu tiên anh em cần làm là theo dõi kênh Telegram này để...
Mục lục1 Kết nối mạng Binance Smart Chain với MetaMask2 Kết nối MetaMask với một số mạng phổ biến...